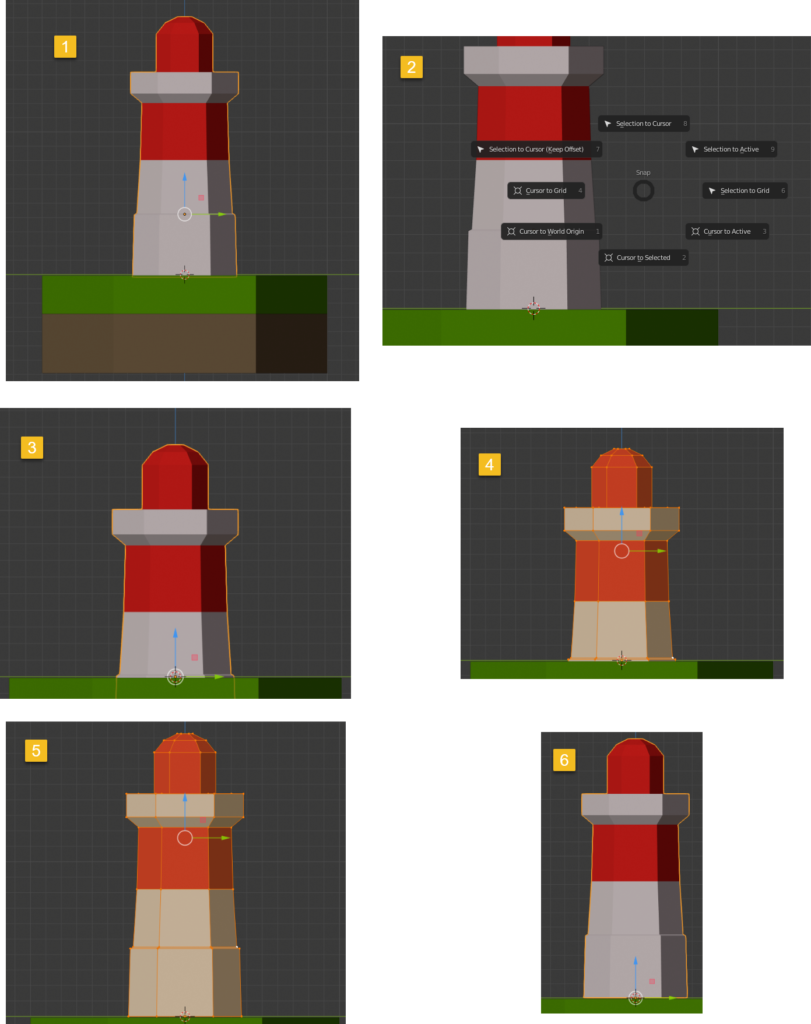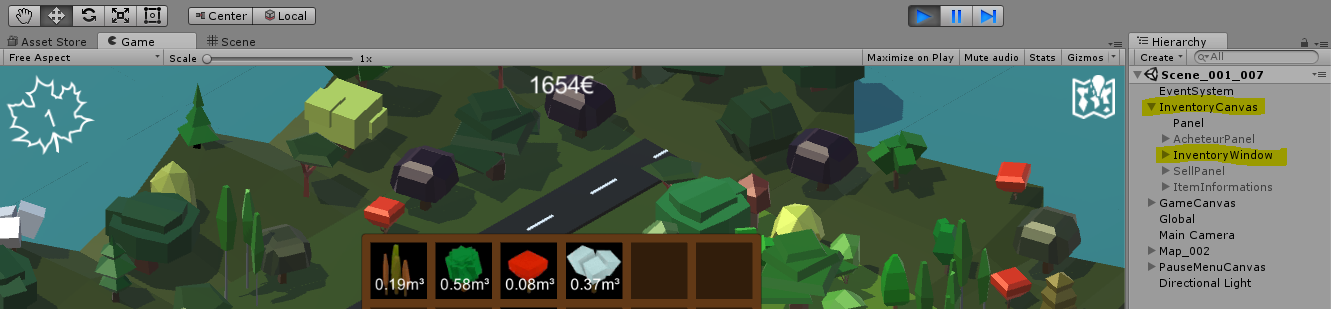J’ai réalisé aujourd’hui quelques correctifs sur mon jeu Bulldozer sortie sur Android l’an dernier, dont la correction d’un problème d’affichage sur les scores affichés quand le Bulldozer se déplace, mais uniquement si le score est affiché au-dessus de la mer.
Le problème survient entre la mer et les objets de type TextMeshPro que j’utilise pour afficher le texte des scores.
Constatation
- La mer a son propre shader que j’ai récupéré dans un asset.
- L’objet TextMeshPro utilise une police d’écriture sous forme d’image et son shader sert à définir la façon de rendre la police.
Pour les deux shaders, celui de la mer et celui de la police d’écriture, il y a utilisation du canal alpha. Le canal alpha c’est le canal qui est utilisé pour gérer la transparence. Le canal alpha n’est pas utilisé dans les shaders utilisés les cases, les bulldozers ou les arbres. Or j’ai des problèmes d’affichage uniquement entre la mer et le texte des scores.
Cet élément après de longue recherche m’a fait trouver qu’il y avait des problèmes d’affichages de ce type lorsque deux shaders utilisant la transparence sont paramétrés sur la même renderQueue.
La renderQueue selon la documentation unity c’est ce qui détermine dans quel ordre les objets sont rendus. Dans mon cas les deux étaient paramétrés sur 3000. En modifiant la valeur de la renderQueue de 3000 à 3000-1 soit 2999 pour le shader de mer j’ai résolu le problème et mes objets s’affichent dans le bon ordre sans se marcher dessus l’un et l’autre.
En conclusion si vous avez des problèmes d’affichage entre deux objets qui utilisent la transparence alors vérifiez et modifiez la valeur de la renderQueue en fonction de l’objet que vous souhaitez voir afficher au-dessus de l’autre.