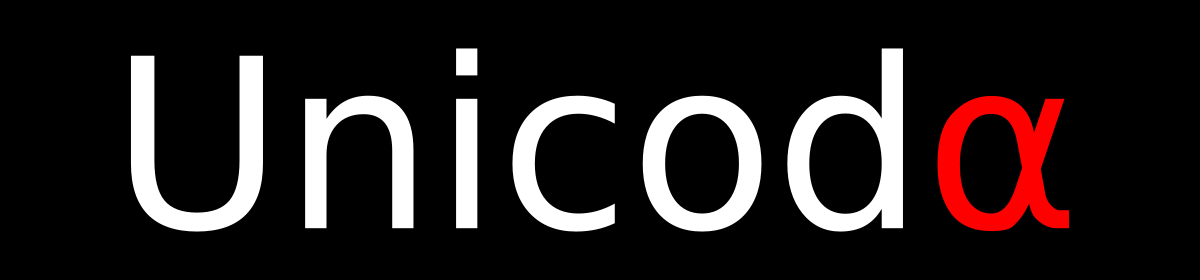Dans le cadre de mon emploi, j’ai pu procéder il y a peu à un changement de mon ordinateur car je commençais à m’approcher dangereusement des limites de ses capacités de stockage. Malgré une analyse du contenu du disque dur, difficile de trouver plus d’une dizaine de giga octets de place, même après nettoyage des anciennes versions de certains logiciels (versions restées sur le disque après mise à jour). Bref, qui dit changement de matériel, dit réinstallation de mon environnement de développement et une occasion à ne pas manquer de prendre quelques notes sur les étapes et autres réglages incontournables à ne pas oublier.
Avant de préciser les étapes d’installation, quelques mots sur la manière dont je gère mes mots de passe s’imposent.
Pour la gestion des mots de passe, j’utilise pass, petit utilitaire en ligne de commande, où chaque mot de passe est stocké dans un fichier chiffré sur le disque. La sauvegarde et la synchronisation sont réalisées via git. La clé de chiffrement est stockée sur un support externe de type « smartcard », une YubiKey en l’occurrence. Après maintenant trois ans d’utilisation quotidienne, le système a fait ses preuves et me convient parfaitement. Pour plus de détails, se référer aux articles de la catégorie Crypto autour de novembre 2018.
Récapitulons les éléments nécessaires:
- gnupg.
- pinentry, pour la saisie du mot passe protégeant la YubiKey.
- Une YubiKey.
- pass.
- browserpass, pour une utilisation simplifiée dans les navigateurs.
Première étape, installer les briques logicielles nécessaires en utilisant brew.
brew install libyubikey yubikey-personalization gnupg pinentry pinentry-mac gpg-suite-pinentry pass amar1729/formulae/browserpass
Je n’entre pas dans les détails de l’étape intermédiaire de déploiement des fichiers de configuration de mon dossier dotfiles, celle-ci étant décrite dans l’article dotfiles, git et rcm. Mentionnons tout de même que ce déploiement permet la configuration de gnupg et de la variable d’environnement indiquant le chemin vers le dossier des mots de passe à pass.
Passons à la suite.
Lors de mes premiers tests, j’obtiens l’erreur suivante: gpg: WARNING: unsafe permissions on homedir '/home/path/to/user/.gnupg'. Problème de permission sur le répertoire de configuration .gnupg, une petite recherche concernant l’erreur, me donne un gist qui propose la solution ci-dessous:
chown -R $(whoami) ~/.gnupg/
# Set 600 for files
find ~/.gnupg -type f -exec chmod 600 {} \;
# Set 700 for directories
find ~/.gnupg -type d -exec chmod 700 {} \;
Je passe ensuite à la configuration de l’extension de navigateur browserpass sur les deux navigateurs que j’utilise: Firefox et Brave. Une fois l’extension installée, il faut déployer ce qui permettra à celle-ci de dialoguer en local avec pass. Ces commandes, ou une version similaire, sont rappelées à l’installation de browserpass via brew et je conseille vivement de faire une petite relecture du Readme du projet sur GitHub pour se remettre en tête la procédure.
PREFIX='/usr/local/opt/browserpass' make hosts-firefox-user -f '/usr/local/opt/browserpass/lib/browserpass/Makefile' PREFIX='/usr/local/opt/browserpass' make hosts-brave-user -f '/usr/local/opt/browserpass/lib/browserpass/Makefile'
Je termine en configurant au niveau de l’extension le chemin vers le répertoire des mots de passe, celle-ci n’arrivant pas à utiliser la variable d’environnement dédiée et pourtant parfaitement accessible dans un terminal.
Je pensais en avoir terminé après cette opération, mais mes mots de passe restaient inaccessibles car pass ne parvenait pas à trouver les informations de clef nécessaires au déchiffrement. Après un test rapide de l’état de ma YubiKey avec gpg --card-status pour m’assurer que celle-ci était bien lisible et reconnue, je me suis souvenue qu’il me fallait importer ma clef publique. Après transfert du fichier la contenant, j’ai donc procédé à l’import via gpg --import < publickey.txt.
Nouveau test. C’est mieux, mais le programme se plaint de ne pas savoir quelle confiance accorder à la clef que je viens d’importer et limite donc grandement son utilisation. Pas de problème ! Accordons à cette clef une confiance absolue.
gpg --edit-keys <email_address> gpg> trust Your decision? 5 Do you really want to set this key to ultimate trust? (y/N) y gpg> quit
A l’issue de ces étapes de configuration, une nouvelle tentative d’accès à l’un de mes mots de passe se traduit cette fois par une récupération réussie de celui-ci.
La réinstallation de mon environnement de gestion des mots de passe sous MacOS s’est donc déroulée sans trop de difficulté et dans un temps plus que raisonnable, puisque je ne crois pas y avoir passé plus d’une heure. Il est toujours agréable de ne pas rencontrer trop d’erreurs en réinstallant et en reconfigurant ses outils, et de retrouver son environnement habituel propre, neuf et fonctionnel en peu de temps et sans avoir à y laisser un ou deux points de santé mentale.
Et un jour, qui sait, je disposerais peut-être enfin d’un script de réinstallation pour simplifier encore le processus.