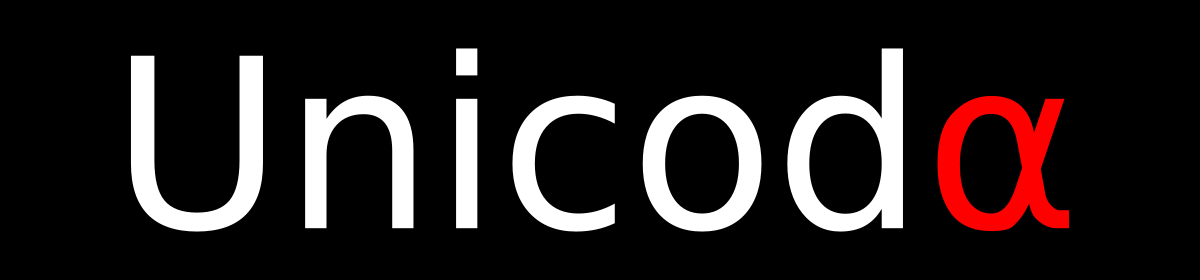Cela fait pratiquement une éternité dans le monde de l’informatique que l’initiative Let’s Encrypt a été lancé. Je dois dire que si l’idée me plaisait beaucoup, au moment où les premières annonces avaient été faites, j’ai longtemps répugné à m’y mettre. Jusqu’à présent, j’utilisais StartSSL pour établir mes différents certificats. Avec quelques limitations bien sûr, un certificat par sous-domaine, génération d’une demande de certificat sur le serveur, transfert des infos vers StartSSL, récupération du certificat, transfert des fichiers sur le serveur et redémarrage d’Apache. De nombreuses opérations manuelles donc, mais une fois la procédure en place, c’est relativement rapide et les certificats ainsi générés sont valables un an. Pas de nécessité donc de mettre en place des certificats Let’s Encrypt, même si j’ai suivi les expérimentations des uns et des autres avec intérêt, et gardé en marque-page certains articles sur le sujet.
Tout allait bien dans le meilleur des mondes, jusqu’à la sortie de Firefox 51. En effet, à partir de cette version, Firefox (et Chrome aussi) arrête de faire confiance aux certificats signés par StartSSL après la date du 21 octobre 2016. Il se trouve, que deux de mes sous-domaines étaient concernés. Je me suis donc (re)plongé dans la documentation de certbot, pour découvrir l’outil et effectuer mes premiers tests.
L’ensemble a plutôt bien évolué par rapport à ce dont je me souvenais. Après plusieurs relectures et quelques tests, j’ai abouti à une procédure qui me convient. J’effectue donc la première demande de certificat manuellement, en conservant pour le moment l’isolation des sous-domaines qui m’avait été imposées par StartSSL. Je conserve ainsi une certaine liberté si je décide de migrer un service d’un serveur vers un autre. Je suis également arrivé à la configuration commune suivante, que je déploie à l’emplacement attendu par certbot, à savoir /etc/letsencrypt/cli.ini :
# Certbot Config
# Use a 4096 bit RSA key instead of 2048
rsa-key-size = 4096
# Register with the specified e-mail address
email = <e-mail>
# Use the standalone authenticator on port 80
authenticator = standalone
preferred-challenges = http-01
De cette manière, la demande d’un nouveau certificat pour un domaine reste concise, il n’est plus nécessaire de renseigner tous les paramètres du fichier de configuration et on obtient donc par exemple :
certbot-auto certonly -d www.unicoda.com
Une fois le certificat généré, les lignes suivantes sont nécessaires du côté d’Apache :
SSLCertificateFile /etc/letsencrypt/live/<domaine>/cert.pem
SSLCertificateKeyFile /etc/letsencrypt/live/<domaine>/privkey.pem
SSLCertificateChainFile /etc/letsencrypt/live/<domaine>/chain.pem
Redémarrage d’Apache que l’on avait arrêté le temps d’effectuer la procédure de demande de certificat et ça y est le navigateur affiche un fabuleux « Vérifié par : Let’s Encrypt ».
Du côté du renouvellement, je vais passer par la crontab pour qu’une vérification quotidienne des certificats soit effectuées. Le programme certbot s’occupant d’arrêter puis de redémarrer Apache :
certbot-auto renew --quiet --pre-hook "service apache2 stop" --post-hook "service apache2 start"
En théorie, le renouvellement automatique est donc en place, et le moment venu, les anciens certificats devraient être remplacés par des nouveaux sans que cela ne bouleverse (trop) le fonctionnement du site. Comme nous ne sommes jamais à l’abri d’une erreur de configuration malgré les nombreuses vérifications effectuées, et que je ne pourrais en être sûr qu’une fois les nouveaux certificats en place, je vous donne rendez-vous aux alentours du 26 mai 2017, date d’expiration du premier certificat Let’s Encrypt pour www.unicoda.com. Normalement, l’opération devrait être transparente pour tous, et je me réveillerais donc un matin (beau de préférence) avec un certificat tout neuf, sans avoir rien eu à faire.
Il ne reste plus qu’à patienter.