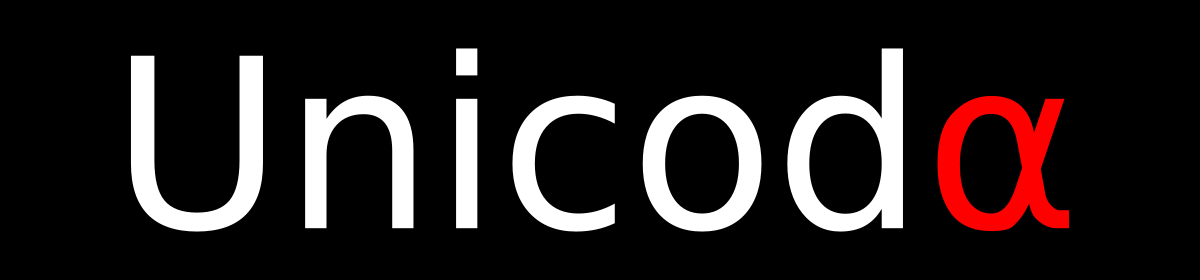Après maintenant plus d’un an en télétravail, et pouvant compter mes jours de présences en agence sur les doigts de mes deux mains (sans avoir à recourir à un changement de base de numération), et à l’heure de l’explosion des communications en visioconférence, ou au minimum en audioconférence, se pose la question de la webcam. Si mon ordinateur professionnel en possède une intégrée, ce n’est en revanche pas le cas de mon ordinateur fixe. Au détour dans mon agrégateur de flux RSS, j’ai vu passer un article évoquant Raspberry Pi et webcam. Trouvant l’idée intrigante: contourner l’utilisation première d’un Pi pour en faire une webcam, je me suis donc lancé dans la réalisation de ce petit projet.
Composants
Côté composants, rien de bien compliqué:
- Un Raspberry Pi zéro W.
- Un module image HQ.
- Un objectif.
- Une carte microSD.
- Un câble USB.
Installation
Pour l’installation, que du classique dans le monde du Raspberry Pi. Il suffit de récupérer l’image système dans la partie release du projet showmewebcam sur GitHub, puis de l’écrire sur une carte micro SD avec son logiciel habituel, pour ma part, dd. Il ne reste plus qu’à connecter le module au Pi, insérer la carte et connecter le câble USB en utilisant le port USB de données du Pi (et pas celui d’alimentation, celui situé au milieu du Pi donc), puis à connecter le tout à un ordinateur.
Boîtier
Du côté du boîtier, j’ai trouvé ce modèle 3D plutôt esthétique, que j’ai imprimé en PETG noir. Après impression, petite déception, car l’assemblage nécessite des vis format M2 et/ou M2.5. Mon stock de M3 n’étant d’aucune utilité, j’étais bon pour quelques semaines supplémentaires d’attente pour recevoir quelques modèles de vis compatibles de longueurs variées. Ce qui nous donne au final le panachage suivant :
- Pi: 3x M2x5.
- Camera/Pi: 2x M2x8 and 1x M2x6.
- Case: 4x M2.5×14.
Mise en place
Pour installer la caméra, j’ai modélisé un modèle 3D relativement simple permettant de connecter d’autres pièces provenant d’un modèle de bras articulé. Cela fait l’affaire, même si à l’usage, j’aurais dû mettre plus d’espace au niveau du connecteur. Ce sera pour la version 2.
Les modèles qui composent mon ensemble sont donc les suivants :
- Articulating Raspberry Pi Camera Mount for Prusa MK3 and MK2
- 1/4-20 Adapter for Articulating Camera Mount for Prusa MK3
- Threaded Option for 1/4-20 Adapter for Articulating Camera Mount
Autre mésaventure, après avoir assemblé le boîtier et visser la camera sur le support, j’ai constaté qu’à quelques millimètres près, je ne pouvais plus connecter la caméra, même en utilisant un câble coudé. J’ai donc fait l’acquisition d’un adaptateur 1/4 femelle vers 1/4 mâle pour rehausser la caméra de quelques centimètres.
Résultat

Le résultat est plutôt satisfaisant. La qualité d’image plutôt bonne, même si celle-ci est limitée à du 720p, la limite se situant à priori du côté du traitement des codecs sur le Pi pour espérer voir arriver du 1080p. Évoquons maintenant le sujet qui fâche (un peu) : la latence. La caméra est réactive, mais je crois détecter un léger décalage entre l’image et le son. Il faudrait effectuer le même test avec un Pi 4 à la place du Pi zéro, pour vérifier si la limite provient de la puissance de la plateforme, ou est propre au code utilisé. Raison pour laquelle il ne serait pas inutile de toujours avoir un Pi inutilisé en plus en réserve.
Bref, un projet intéressant à base de Raspberry Pi et qui permet de se familiariser avec les modules caméra du Raspberry Pi.